Post by account_disabled on Mar 5, 2024 0:49:12 GMT -5
The Size to px and the tracking to and then add the piece of text. Make it black and place it as shown in the first image. Select this new piece of text along with the white shape that lies behind it and Group them ControlG. Make sure that this new group stays selected and go to Effect Warp Fish. Enter the attributes shown in the following image and then click that OK button. warp the ribbon Step Keep focusing on the group made in the previous step.
The nautical design style logo. Select the text Country Email List and the shape inside this group go to the Transparency panel and click that Make Mask button. Dont forget to uncheck that Clip box and things should look like in the second image. make a mask for the text Step Reselect the Type Tool T in the sea logo and add the piece of text. Make it black and place it as shown in the first image. Select this new piece of text along with the white shape that lies behind it and Group them ControlG. Make sure that this new group stays selected and go to Effect Warp Fish. Enter the attributes shown in the following.
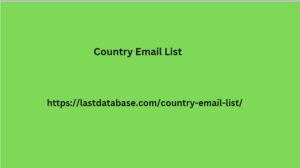
iEage and then click that OK button. warp the on the group made in the previous step. Select the text and the shape inside this group go to the Transparency panel and click that Make Mask button. Dont forget to uncheck that Clip box and things should look like in the second image. make a mask for the text . How to Add an Image for Your Background Step I promise these are the last steps for your nautical design project. Remember designing a logo from scratch is a long satisfying process. Return to the Layers panel and unlock that blue square. Select it and focus on the Appearance panel Window Appearance.
The nautical design style logo. Select the text Country Email List and the shape inside this group go to the Transparency panel and click that Make Mask button. Dont forget to uncheck that Clip box and things should look like in the second image. make a mask for the text Step Reselect the Type Tool T in the sea logo and add the piece of text. Make it black and place it as shown in the first image. Select this new piece of text along with the white shape that lies behind it and Group them ControlG. Make sure that this new group stays selected and go to Effect Warp Fish. Enter the attributes shown in the following.
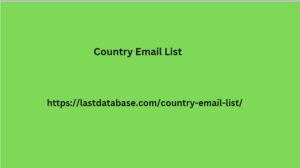
iEage and then click that OK button. warp the on the group made in the previous step. Select the text and the shape inside this group go to the Transparency panel and click that Make Mask button. Dont forget to uncheck that Clip box and things should look like in the second image. make a mask for the text . How to Add an Image for Your Background Step I promise these are the last steps for your nautical design project. Remember designing a logo from scratch is a long satisfying process. Return to the Layers panel and unlock that blue square. Select it and focus on the Appearance panel Window Appearance.
